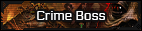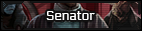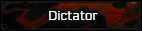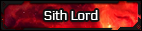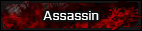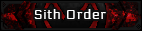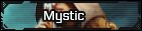Forged in Fire
Well,
 Anesia Jy'Vun
and
Anesia Jy'Vun
and
 Kyrinov
asked for this, so here it is! I'll be using GIMP for this tutorial, and linking the resources. If you follow it step by step instead of gathering your own resources that's fine, please just drop a response below so I'm aware.
Kyrinov
asked for this, so here it is! I'll be using GIMP for this tutorial, and linking the resources. If you follow it step by step instead of gathering your own resources that's fine, please just drop a response below so I'm aware.
Step 1: You'll want to open gimp and click file up in the right hand corner. Select new and plug in your specified dimensions. For signatures, I use 800 width by 200 height. Then click on the created picture and choose "fill" with a color of your choice. For this tutorial, I'll be starting with a black base.
Step 2: You'll want to build up a background for your model to stand on. For me, it's generally a mix of textures and stock images. I've used the following:
https://www.deviantart.com/jakepatt/art/Texture-Pack-08-Land-of-Stories-647381129 - Texture #3. After opening, right click>edit>copy. Then go back into the blank image we opened and right click>edit>paste as>new layer. On the right hand of your screen, a new layer should appear. Right click that layer button and choose layer attributes>screen. I decided I wanted more red to the image. SO I went to the top tool bar and selected colors>color balance and turned the red all the way up for a more vibrant look.
Texture 2 - we're gonna do the same thing again, copy and paste as new layer and set to screen. I played with the colors some again so it would blend a little better. I'll drop an image down below so you guys know how it's looking so far.

Step 3: Okay, now it's time to bring in images of your character! Since this image is just tutorial purposes, I'll just be using model images from the shoot titled "Horizons II" by Marta Bevacqua. I looked around but couldn't find the place where I got them, so sorry there is no credit link They were already cut out so they probably came from a resource pack I've collected along the way. If your character is on a background, that's okay! This link will show you how to get to the point where you can just copy and paste like I'm doing: Youtube
They were already cut out so they probably came from a resource pack I've collected along the way. If your character is on a background, that's okay! This link will show you how to get to the point where you can just copy and paste like I'm doing: Youtube
After pasting each into a new layer, I'm just going to play with things like color until I get to a place I like. The notable things I'll be adding is choosing two of the models and going into colors> saturation and taking it all the way down to create a black and white feel to match the foreground. I'll also be playing with the curves to match. Here's another image showing what I've developed:

Step 4: now comes my favorite part! Adding textures and filters to give it more of a finished look. I'll drop down below what I'm using.
https://www.deviantart.com/huruekrn-ackles/art/Texture-Pack-5-358499267 - paste behind the main model. mode > screen and opacity 6%
https://www.deviantart.com/mellisedits/art/800-x-600-TEXTURE-PACK-7-MELLISEDITS-684450935 - pasting behind the main model again. mode > screen > opacity 11%
https://www.deviantart.com/dariayourlocalidiot/art/20-TEXTURE-PACK-700250921 - mode > screen > opacity: 21%
Step 5: now the time has come to fine tune. This is your image, so play with it! I ended up going back in and adjusting the background. I upped the red some more and duplicated one of the filters then flipped it horizontally by going into layer > transform > flip. Since I like the way it looks now, I'm going to merge all layers with the command shift + control. This just makes it a little easier to work with, in my opinion.

Step 6: Add text at this point! You just click on the text tool and its pretty simple to use. I'm going to skip that here though since this graphic won't be used for anything.
Step 7: I feel like it's a little unfinished at this point, so I'm just going to have some fun. I went to filter>lights and shadow> lens flare twice and adjusted until I thought they looked okay. Next I'm going to add a border by going into filter>decor>add bevel.
This is my finished product:

Feel free to change up what you'd like! I hope this helps you all learn and feel a little less intimidated by photo editing software!
Step 2: You'll want to build up a background for your model to stand on. For me, it's generally a mix of textures and stock images. I've used the following:
https://www.deviantart.com/jakepatt/art/Texture-Pack-08-Land-of-Stories-647381129 - Texture #3. After opening, right click>edit>copy. Then go back into the blank image we opened and right click>edit>paste as>new layer. On the right hand of your screen, a new layer should appear. Right click that layer button and choose layer attributes>screen. I decided I wanted more red to the image. SO I went to the top tool bar and selected colors>color balance and turned the red all the way up for a more vibrant look.
Texture 2 - we're gonna do the same thing again, copy and paste as new layer and set to screen. I played with the colors some again so it would blend a little better. I'll drop an image down below so you guys know how it's looking so far.

Step 3: Okay, now it's time to bring in images of your character! Since this image is just tutorial purposes, I'll just be using model images from the shoot titled "Horizons II" by Marta Bevacqua. I looked around but couldn't find the place where I got them, so sorry there is no credit link
After pasting each into a new layer, I'm just going to play with things like color until I get to a place I like. The notable things I'll be adding is choosing two of the models and going into colors> saturation and taking it all the way down to create a black and white feel to match the foreground. I'll also be playing with the curves to match. Here's another image showing what I've developed:

Step 4: now comes my favorite part! Adding textures and filters to give it more of a finished look. I'll drop down below what I'm using.
https://www.deviantart.com/huruekrn-ackles/art/Texture-Pack-5-358499267 - paste behind the main model. mode > screen and opacity 6%
https://www.deviantart.com/mellisedits/art/800-x-600-TEXTURE-PACK-7-MELLISEDITS-684450935 - pasting behind the main model again. mode > screen > opacity 11%
https://www.deviantart.com/dariayourlocalidiot/art/20-TEXTURE-PACK-700250921 - mode > screen > opacity: 21%
Step 5: now the time has come to fine tune. This is your image, so play with it! I ended up going back in and adjusting the background. I upped the red some more and duplicated one of the filters then flipped it horizontally by going into layer > transform > flip. Since I like the way it looks now, I'm going to merge all layers with the command shift + control. This just makes it a little easier to work with, in my opinion.

Step 6: Add text at this point! You just click on the text tool and its pretty simple to use. I'm going to skip that here though since this graphic won't be used for anything.
Step 7: I feel like it's a little unfinished at this point, so I'm just going to have some fun. I went to filter>lights and shadow> lens flare twice and adjusted until I thought they looked okay. Next I'm going to add a border by going into filter>decor>add bevel.
This is my finished product:

Feel free to change up what you'd like! I hope this helps you all learn and feel a little less intimidated by photo editing software!
Last edited: